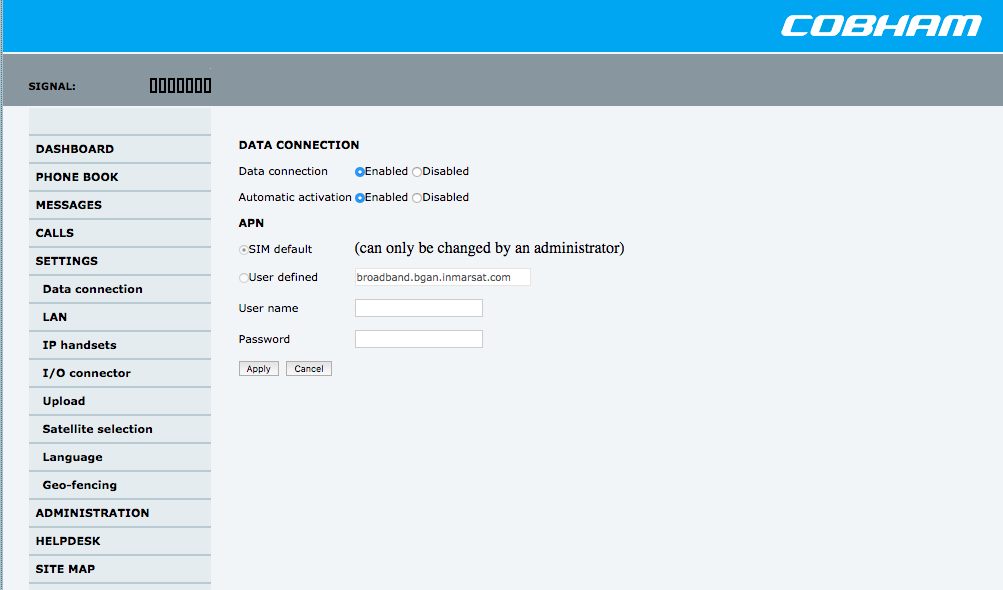The Inmarsat Fleet One is one of our favorite satellite terminals for cruisers, salt-water sportsmen and commercial fishing. While its 150KBps speeds aren't going to support heavy web use, when paired with an Optimizer satellite Wi-Fi router and XGate satellite data services, Fleet One is the perfect tool for affordable and fast satellite email and weather information - even WhatsApp messaging for coastal customers on an unlimited data plan.
The best way to use Fleet One is to block all data except that which goes through XGate, and then allow automatic connections when you want to use XGate to send/receive email or download weather data. This is easily done with the Optimizer.
You will need to have automatic connection turned on for XGate to work when the connection type is set to “Network Connection”. It can even be cheaper in many instances because it takes a minimum billing increment to bring up the data connection every time you manually bring the data connection up. Leaving the data connection up all the time, behind the protection of an Optimizer and its firewall, which blocks all traffic except XGate and XWeb, will be the cheapest and most efficient use of the Sailor FleetOne.
1. Connect your Sailor FleetOne LAN1 Ethernet port to the Optimizer’s “Sat” port or directly to your computer’s Ethernet port with a standard RJ45 Ethernet cable.
2. If using an Optimizer, make sure you have connected to the Optimizer’s Wi-Fi (wxa-122-xxxx). If connected directly to a computer, make sure you are NOT connected to any other Wi-Fi networks or hotspots.
3. Open up any web browser and type in 192.168.0.1.
4. Click on “Settings” in the left-hand column.
5. Click on “Data Connection” under “Settings”
6. Check the radius button for “Enabled” for both “Data Connection” and “Automatic Connection”
7. After confirming both “Data Connection” and “Automatic Connection” are enabled. Click the “Apply” button. No other settings should be modified.
You can now open XGate and have both “Default Connection” and “Type” set to “Network Connection”, and your email, web, and weather services will work.